Find out the information you need about How To Make A Gif In Clip Studio Paint in this article, all summarized clearly by us.

How to Create a GIF in Clip Studio Paint: A Comprehensive Guide
As an avid digital artist, I’ve always been fascinated by the power of GIFs. Their ability to convey emotion and information in a concise and visually appealing way is unparalleled. In my quest to master this art form, I stumbled upon the wonders of Clip Studio Paint, an industry-leading software renowned for its animation capabilities. In this comprehensive guide, I’ll take you through the captivating journey of creating GIFs in Clip Studio Paint, empowering you to turn your vision into animated masterpieces.
Introducing GIF: The Animated Canvas
GIF (Graphics Interchange Format) is a raster-based image file format that supports animation. It allows the creation of simple, looping animations that are widely used on social media, websites, and digital art platforms. GIFs have become an indispensable tool for expressing emotions, sharing reactions, and showcasing creative animations.
Step-by-Step GIF Creation in Clip Studio Paint
Creating a GIF in Clip Studio Paint is a straightforward and intuitive process. Here’s a step-by-step breakdown to get you started:
-
Creating a New Animation File: Launch Clip Studio Paint and select “New” from the File menu. In the “New” window, choose “Animation” as the file type and set the canvas size and frame rate.
-
Drawing and Animating: Begin drawing your animation by creating frames in the timeline. Use layers to organize and animate different elements. To create a new frame, click the “New Animation Frame” icon on the timeline.
-
Animating Layers: Animate your layers by transforming, moving, or adding effects to them. To animate a layer, select it from the Layers panel and click the “Animate” icon in the timeline.
-
Adjusting Playback: Control the playback of your animation by adjusting the frame rate, playback speed, and loop settings. These options are located in the “Animation Properties” window.
-
Exporting as GIF: Once your animation is complete, export it as a GIF file. Go to File > Export > Animated GIF. Choose the desired file settings and click “Export” to save your GIF.
Advanced Techniques for Dynamic GIFs
To elevate your GIF-making skills, explore these advanced techniques:
- Multi-Layer Animation: Create complex animations by using multiple layers with different elements and animations.
- Timeline Control: Manipulate the timing and order of frames to create specific effects and narratives.
- Frame-by-Frame Animation: Draw each frame individually for detailed and precise animations.
- Tweening: Automate the transition between frames for smooth and fluid movements.
Expert Tips for Exceptional GIFs
Keep it Concise: GIFs are best suited for short, visually impactful animations. Keep your animations under 5 seconds to maintain engagement.
Optimize for Web: Use a low frame rate (10-15 FPS) and a small canvas size (300-500px) to minimize file size and ensure smooth loading on websites.
Use a GIF Optimizer: Reduce the file size of your GIFs further by using a GIF optimizer tool. This can improve loading speed and save bandwidth.
Frequently Asked Questions (FAQs)
Q: What is the maximum duration for a GIF in Clip Studio Paint?
A: The maximum duration of a GIF in Clip Studio Paint is determined by the number of frames and the frame rate. You can control these settings in the Animation Properties window.
Q: Can I import existing images into my GIF animation?
A: Yes, you can import images into your GIF animation by dragging and dropping them onto the canvas or selecting them from the File menu.
Q: How do I create a transparent background for my GIF?
A: To create a transparent background for your GIF, select the “Transparent” option from the Canvas Settings window.
Conclusion
Creating GIFs in Clip Studio Paint is an exciting and rewarding experience that opens up a world of possibilities for digital artists. By following the steps outlined in this guide, you can master this captivating art form and produce stunning GIFs that engage, entertain, and inspire your audience.
Are you ready to embark on this animated adventure? Grab your digital pens and dive into the vibrant world of GIF creation in Clip Studio Paint today. Let your imagination soar and witness the impact your animations make on the digital landscape.
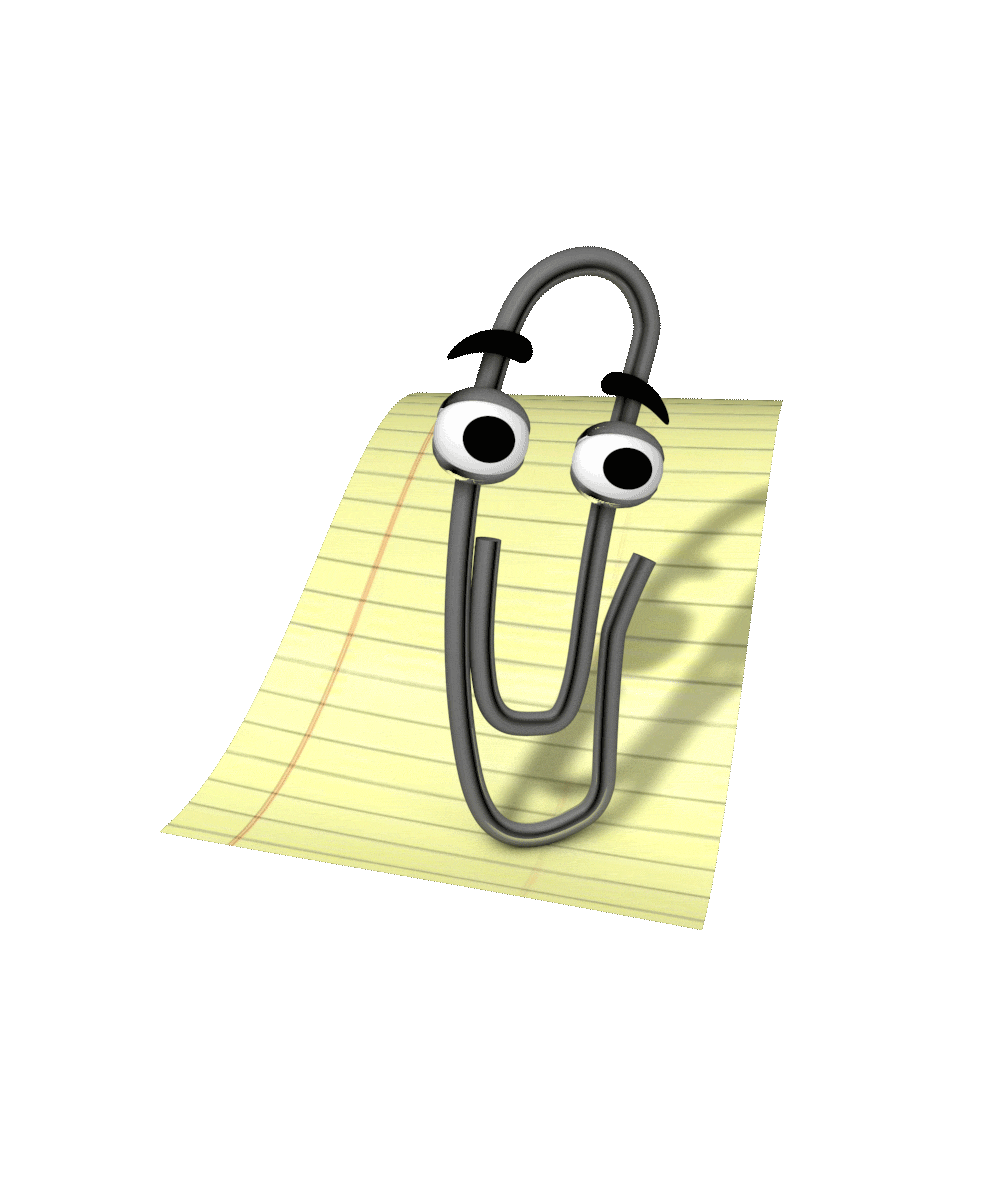
Image: www.upcoming.nl
You have read an article about How To Make A Gif In Clip Studio Paint. Thank you for your visit, and we hope this article is beneficial for you.