
Closing the Apps on Apple TV: A Comprehensive Guide
In the realm of home entertainment, Apple TV has emerged as a popular choice, offering a vast library of movies, TV shows, and streaming services. However, just like any other device, Apple TV apps can accumulate in the background, leading to potential performance issues or confusion. Understanding how to close out of these apps is crucial for maintaining a seamless user experience.
Unveiling the Apple TV App Landscape
Apple TV features several types of apps:
- Factory-installed apps: These are preloaded on all Apple TV devices and include Apple Music, Apple TV+, Photos, and Settings.
- Purchased apps: These are apps that you have downloaded from the App Store using your Apple ID.
- Streaming apps: These are apps that provide access to video or music content from various sources, such as Netflix, Hulu, and Spotify.
Understanding the different app types is essential because the process of closing them can vary.
Step-by-Step Guide to Closing Apps
- Locate the App Switcher: Double-press the Home button on your Apple TV remote to open the App Switcher. This will display a carousel of recently used apps.
- Swipe to the App: Use the remote’s navigation buttons to swipe left or right until you locate the app you wish to close.
- Swipe Up to Close: Once the app is highlighted, swipe up on the remote’s touchpad. The app will slide upward and disappear, indicating that it has been closed.
Pro Tips for Closing Apps
- Close Unused Apps: Regularly closing unused apps can improve Apple TV performance and reduce potential issues.
- Multiple App Closing: If you want to close multiple apps simultaneously, hold down the Select button on the remote while swiping up on each app.
- Force Quit Apps (Advanced): If an app is frozen or unresponsive, you can force quit it by holding down the Home button and Menu button on the remote simultaneously for about 5 seconds. This will close the app and remove it from the background.
Frequently Asked Questions
Q: Can I close all apps at once?
A: No, Apple TV does not currently offer a way to close all apps simultaneously.
Q: Why do apps keep reopening on Apple TV?
A: Some apps may be set to automatically resume playback or open when you turn on your Apple TV. You can disable this feature in the app’s settings.
Q: How can I tell which apps are running in the background?
A: Double-press the Home button to open the App Switcher and scroll through the carousel of apps.
Conclusion
Mastering the art of closing apps on Apple TV is a key skill for optimizing your home entertainment experience. By following the steps outlined above and incorporating the expert tips provided, you can maintain a seamless and efficient Apple TV environment.
Are you a seasoned Apple TV user eager to share your tips and tricks for closing apps? Join the conversation in the comments below!
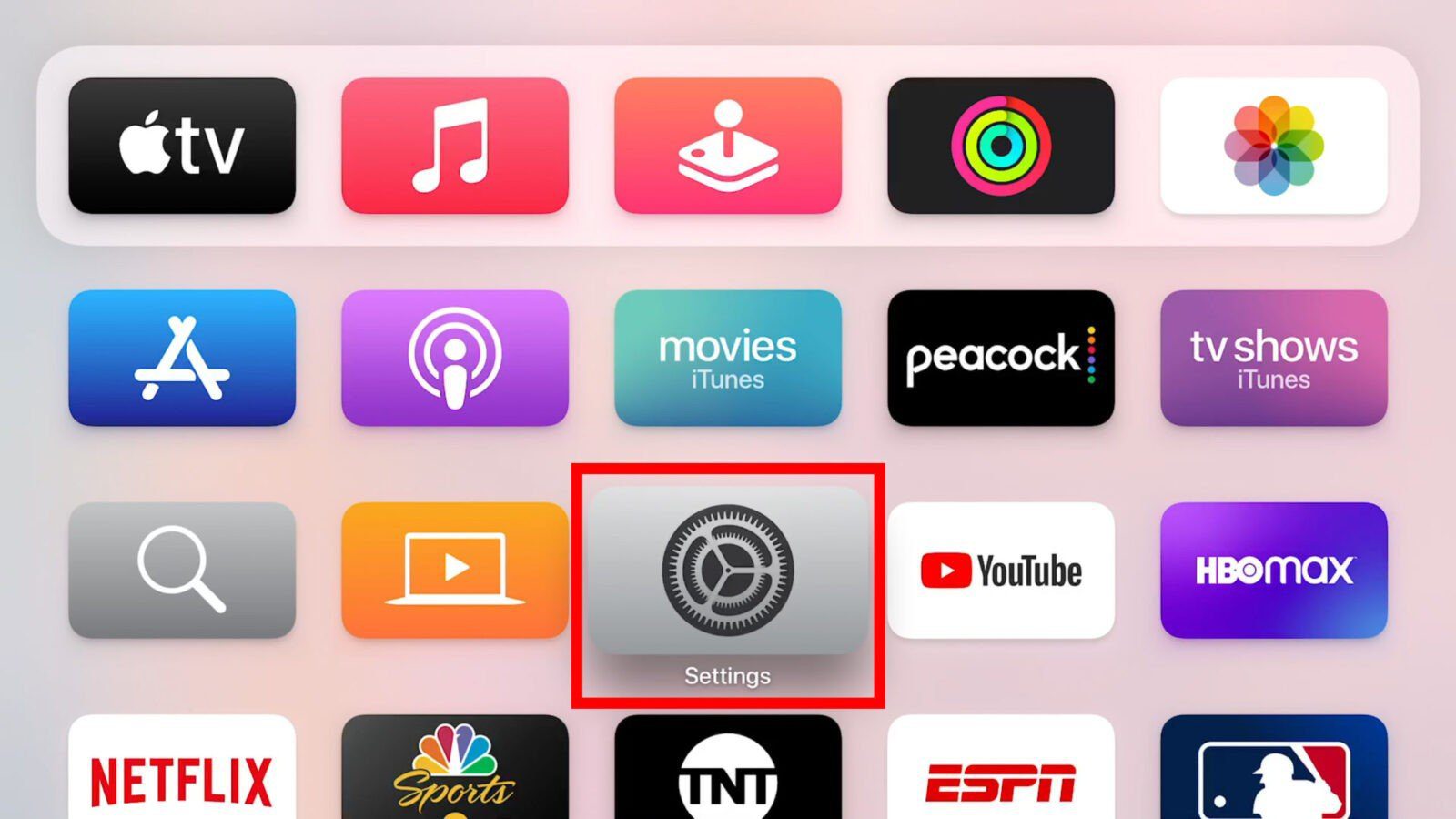
Image: hellotech.com
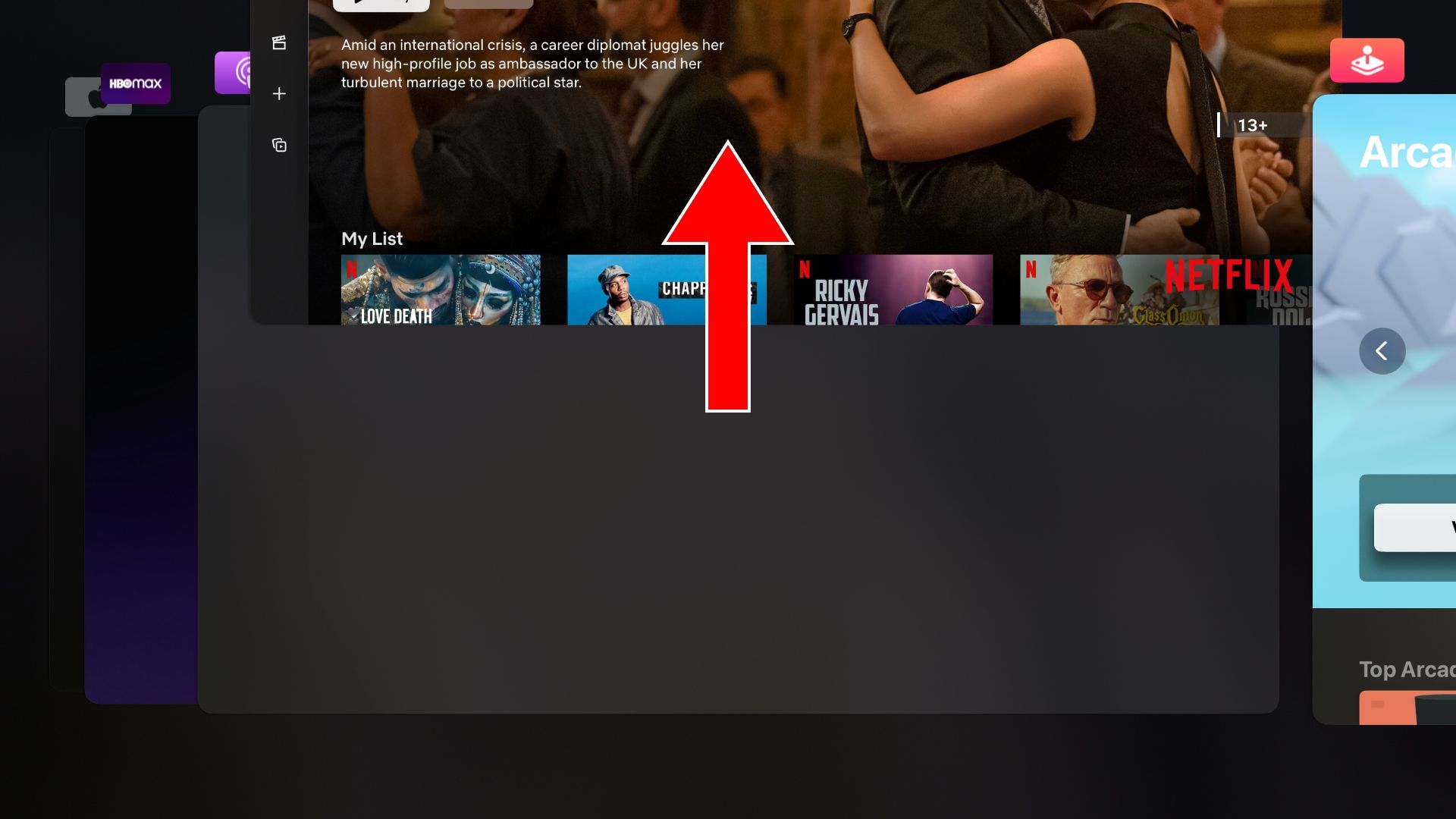
Image: makeuseof.com
What Is Pinterest? How Does It Work? How to Close an App on Apple TV. To begin with, let’s focus on the most straightforward method: Activate the Apple TV Menu: Ensure you’re on the Apple TV home screen.If you’re inside an app, press the ‘Menu’ button on your Apple TV remote to return to the main screen.